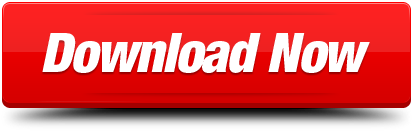The way you format your USB drive determines the speed of your Rekordbox export and if your drive is recognized by DJ controllers and CDJs like the CDJ 2000.
So, choosing the right settings is crucial for convenience and compatibility.
In this article I’ll dive into the right settings and how to format your USB drive for Mac and Windows the right way.
- Pioneer Cdj 2000 Nexus 2 Used
- Pioneer Cdj 2000
- Cdj 2000 Nexus For Sale
- Pioneer Cdj 2000 Nexus 2 Dimensions
- Pioneer DJ CDJ-3000 Professional DJ Multi-Player with DJM-900NXS2 Share 4 Channel Professional DJ Mixer and Zorro Cloth (Bundle w/DJM-900NXS2, CDJ-2000NXS2) 5.0 out of 5 stars 2 $6,597.00.
- Pioneer DJ Help Center; DJ Products; DJ Players; CDJ-2000NXS2; CDJ-2000NXS2.
Summary of Contents for Pioneer CDJ-2000 Page 1 PIONEER CORPORATION 4-1, Meguro 1-chome, Meguro-ku, Tokyo 153-8654, Japan PIONEER ELECTRONICS (USA) INC. Box 1760, Long Beach, CA, U.S.A. PIONEER EUROPE NV Haven 1087, Keetberglaan 1, 9120 Melsele, Belgium PIONEER ELECTRONICS ASIACENTRE PTE. 253 Alexandra Road, #04-01.
Can CDJs read exFAT / NTFS?

No, CDJs can’t!
They only read FAT32 and HFS+.
Which format is best and step-by-step format instructions you can read in this article.
Best format for CDJ USB
The Pioneer CDJ machines support three types of file system formats:
• Microsoft FAT
• Microsoft FAT32
• Apple HFS+
Below you can find my recommended file system, pros and cons of each file system.
Later in this article I will give you step-by-step instructions to format your USB drive on Mac and Windows the right way.
You probably noticed that the supported standards are replaced by newer more reliable ones with less (storage) limitations.
FAT32 is replaced by NTFS in 1993, HFS+ is replaced by APFS in 2017.
I can only guess to why Pioneer choose to support these older standards instead of the newer standards, probably licensing issues.
For now, we have to work with the limitations.
Formatting USB drive on Mac for Rekordbox
- Make sure Rekordbox is closed!
- Insert the USB drive
- Start “Disk Utility” by pressing Command+Spacebar and type “disk”, select the first item in the list or press Enter.
- Select the USB drive in the drive list on the left. Make sure you select the drive, not the partition below (otherwise you will miss vital setting later).

- Click on “Erase” (translation: format) at the top of the screen.

- The Erasewindow will appear.
- Choose a name for you dive in Name
- Format: select “OS X Extended Journaled” for HFS+ or “MS DOS FAT”
If you choose FAT, you only can use 32GB of your drive if your drive is larger than 32 GB. - Scheme: select “Master Boot Record”. IMPORTANT!! (you will miss this option if you selected the partition instead of the drive in the previous step).
- Now click on the “Erase” button below the formatting options.
- Wait a few seconds, your drive is now being formatted.
- Click “Done” and close the Disk Utility.
- You drive is now ready to use in Rekordbox.
Formatting USB drive on Windows for Rekordbox
We can’t format drives larger than 32GB with the Windows built-in tools.
So we need third party software called “Fat32 Format” (download: http://www.ridgecrop.demon.co.uk/index.htm?guiformat.htm )
We can also format smaller drives with Fat32 Format, so this is the method I’m going to use for this tutorial.
- Before we start, make sure Rekordbox is closed
- Insert your USB drive
- Make sure all your Explorer windows are closed, otherwise you can’t format the drive
- Start Fat32 Format
Pioneer Cdj 2000 Nexus 2 Used

No, CDJs can’t!
They only read FAT32 and HFS+.
Which format is best and step-by-step format instructions you can read in this article.
Best format for CDJ USB
The Pioneer CDJ machines support three types of file system formats:
• Microsoft FAT
• Microsoft FAT32
• Apple HFS+
Below you can find my recommended file system, pros and cons of each file system.
Later in this article I will give you step-by-step instructions to format your USB drive on Mac and Windows the right way.
You probably noticed that the supported standards are replaced by newer more reliable ones with less (storage) limitations.
FAT32 is replaced by NTFS in 1993, HFS+ is replaced by APFS in 2017.
I can only guess to why Pioneer choose to support these older standards instead of the newer standards, probably licensing issues.
For now, we have to work with the limitations.
Formatting USB drive on Mac for Rekordbox
- Make sure Rekordbox is closed!
- Insert the USB drive
- Start “Disk Utility” by pressing Command+Spacebar and type “disk”, select the first item in the list or press Enter.
- Select the USB drive in the drive list on the left. Make sure you select the drive, not the partition below (otherwise you will miss vital setting later).
- Click on “Erase” (translation: format) at the top of the screen.
- The Erasewindow will appear.
- Choose a name for you dive in Name
- Format: select “OS X Extended Journaled” for HFS+ or “MS DOS FAT”
If you choose FAT, you only can use 32GB of your drive if your drive is larger than 32 GB. - Scheme: select “Master Boot Record”. IMPORTANT!! (you will miss this option if you selected the partition instead of the drive in the previous step).
- Now click on the “Erase” button below the formatting options.
- Wait a few seconds, your drive is now being formatted.
- Click “Done” and close the Disk Utility.
- You drive is now ready to use in Rekordbox.
Formatting USB drive on Windows for Rekordbox
We can’t format drives larger than 32GB with the Windows built-in tools.
So we need third party software called “Fat32 Format” (download: http://www.ridgecrop.demon.co.uk/index.htm?guiformat.htm )
We can also format smaller drives with Fat32 Format, so this is the method I’m going to use for this tutorial.
- Before we start, make sure Rekordbox is closed
- Insert your USB drive
- Make sure all your Explorer windows are closed, otherwise you can’t format the drive
- Start Fat32 Format
Pioneer Cdj 2000 Nexus 2 Used
Pioneer Cdj 2000
- Select the drive letterof your USB drive. NEVER choose C:
- Select allocation size: 4096
- choose a name for your USB drive in “Volume label”
- Click Start
- Select OK
- Your drive is being formatted, this takes a few seconds
Cdj 2000 Nexus For Sale
- Your drive is now finished formatting
- select Close
Pioneer Cdj 2000 Nexus 2 Dimensions
If you want to know how to export tracks from Rekordbox to USB read this article.
If you are serious about Djing and want take it to the next level, check out my CDJ 2000 course or my Rekordbox course.